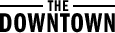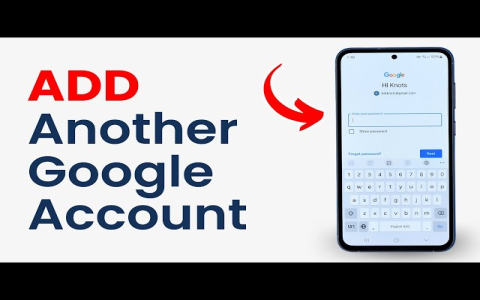Well, folks, if ya got one of them fancy smartwatches and wanna add a Google account, let me tell ya, it ain’t as hard as some might make it out to be. If you got your phone in hand, it’s even easier. I’m gonna walk ya through it, step by step, just like how we’d fix a leaky faucet. Just keep your watch and phone close by, and let’s get to it!
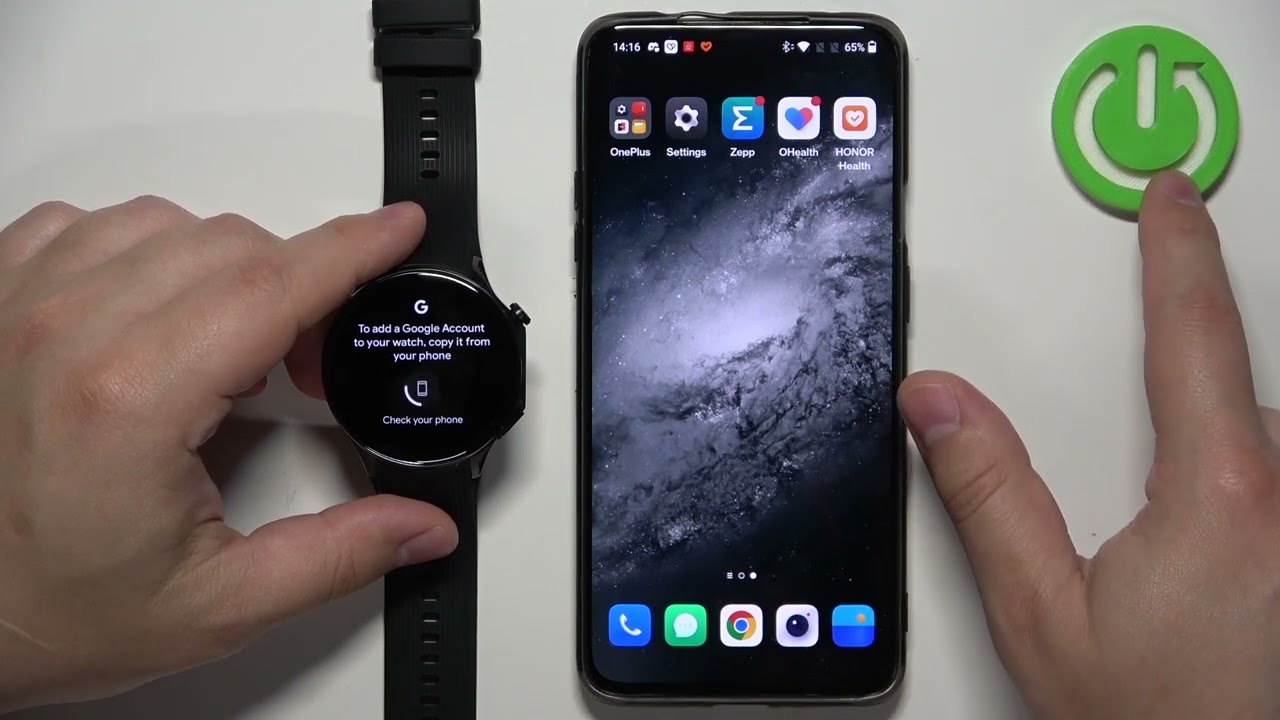
Step 1: Make Sure Your Watch Is On
Now, first thing’s first. If your watch ain’t showing nothin’, you’ll need to wake it up. Just tap the screen or press that little button on the side, whichever works best for ya. Don’t forget, if it’s not working, make sure it’s charged up, ya don’t wanna run outta juice halfway through.
Step 2: Pair Your Watch with Your Phone
Next up, ya gotta make sure your watch and phone are talking to each other. You can do this by opening up the Galaxy Wearable app on your phone—ya got that installed, right? If not, go ahead and grab it from your app store, it’s free, no harm in that. Once it’s open, follow the prompts to pair your watch. It should connect without much fuss, just like how you’d pair a Bluetooth speaker.
Step 3: Open the Settings on Your Watch
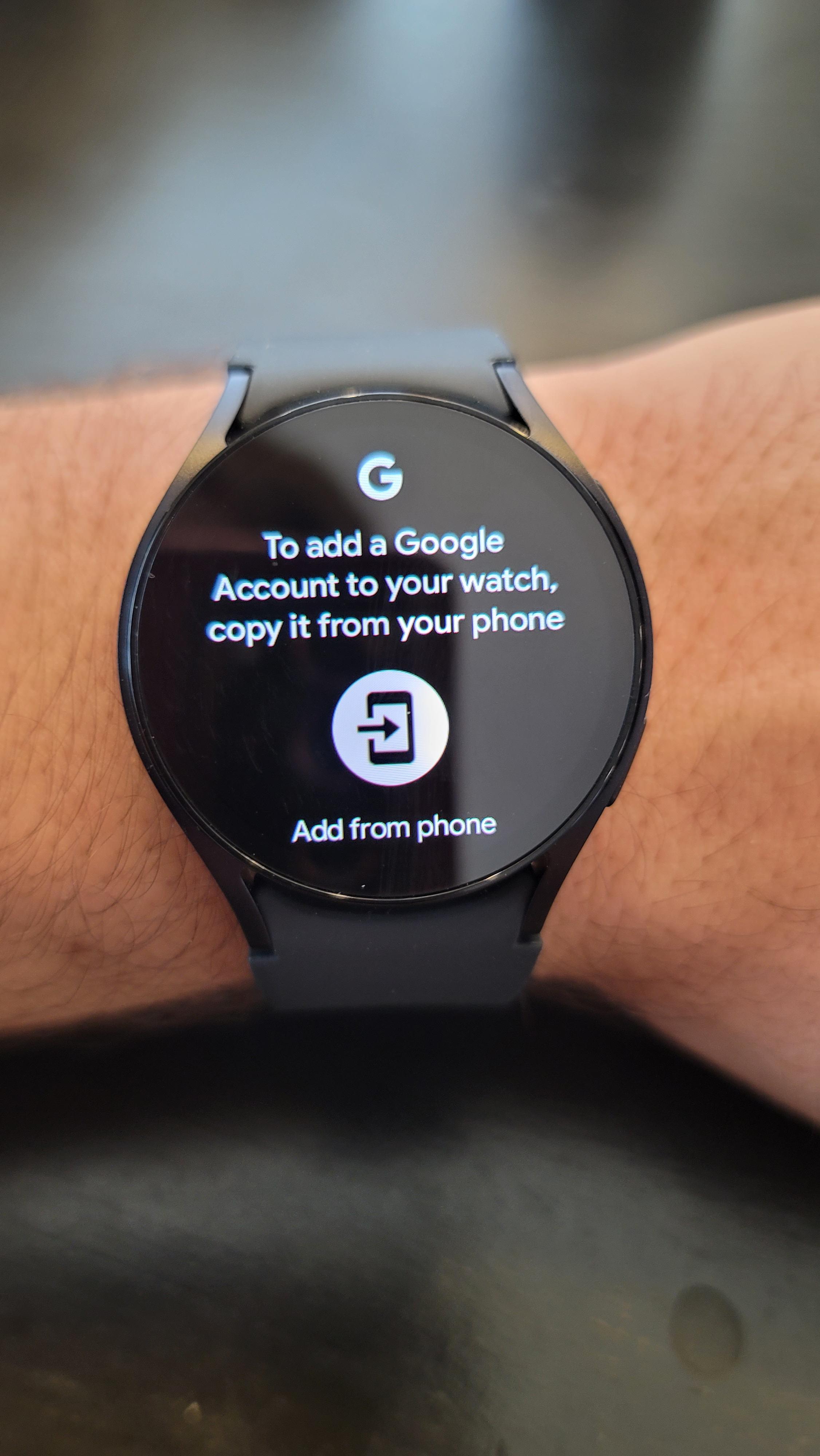
Now that the watch and phone are talkin’, let’s move on to adding the Google account. On your watch, swipe up or press the button to get to the settings menu. Look for “Accounts” or “Google,” and tap on it. You’ll see the option to add an account right there. Tap that, and you’re one step closer.
Step 4: Adding Your Google Account
Once you tap “Add Google Account,” it’s time to log in. If you’ve already got a Google account set up on your phone, your watch might let you copy it right over. But if not, just type in your email and password, just like you do when signing into Gmail on your phone. You might have to verify it with a code sent to your email or phone, so keep them close by!
Step 5: What If It Doesn’t Work?
Now, if you hit a bump in the road and it ain’t working—don’t get all flustered. Sometimes technology can be a bit stubborn. If the account won’t copy over from your phone, you might get an error message that says, “Couldn’t copy your Google account.” That’s alright, you can try again. Just go back to the Galaxy Wearable app, clear the cache, and try to add the account again. If that don’t work, try restarting both your watch and phone, and give it another go.
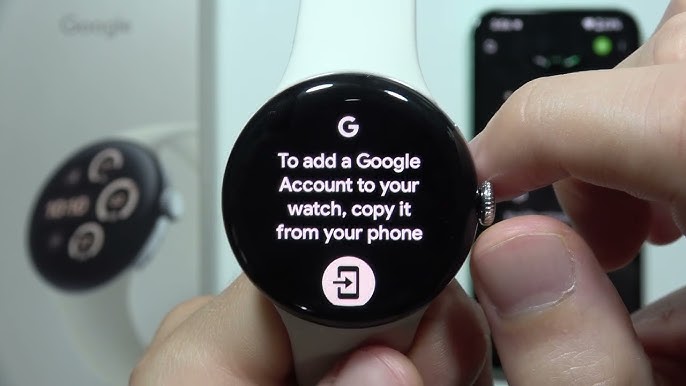
Step 6: Switching Between Accounts
If you’re like me and you got a few different Google accounts, you can switch between ’em right from the settings. Just tap “Accounts,” then tap the account you wanna use. It’s real simple. No need to go into all that complicated techy stuff, just pick what ya need!
Step 7: Installing Apps
Once your Google account is set up on the watch, you’ll be able to install apps and use all them neat features. Whether it’s checking your calendar or getting directions, it all works better with your Google account linked up. So now, you’re all set to go—whether you’re trackin’ your steps, listenin’ to music, or readin’ your emails!
Common Problems and Fixes
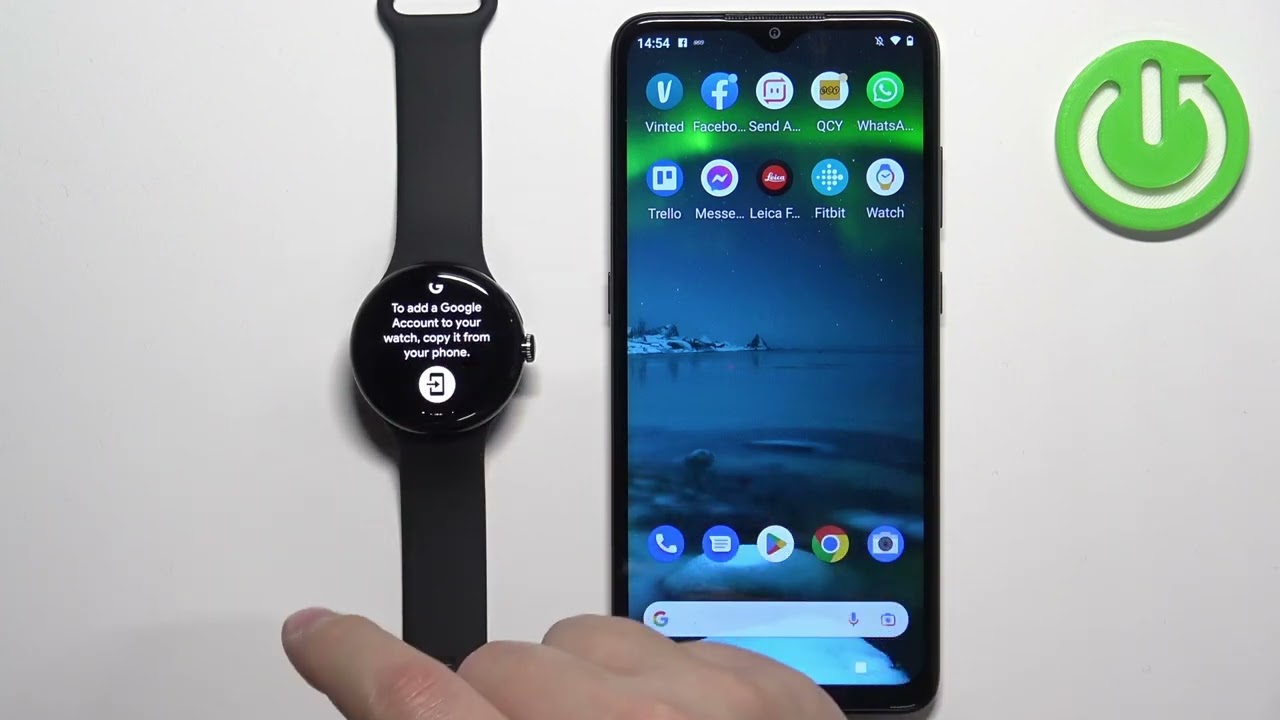
- Can’t add the account: Try restarting your watch and phone. If that don’t work, clear the app cache and data, then try again.
- Error message: If you get a “Couldn’t copy your Google account” message, make sure your watch is connected to the internet, or try again later.
- Google Account not syncing: Make sure your watch is connected to your phone and you’re signed into the right Google account.
Final Thoughts
Well, I hope that helps ya out. Ain’t nothin’ to it really, once ya know the steps. If ya get stuck, just remember to check your connections and make sure everything’s updated. These gadgets are smart, but they need a little help sometimes! You’ll have your Google account on your watch in no time, and then you can use all them fancy apps and features. Happy watchin’!
Tags:[Google Account, Add Google Account, Samsung Galaxy Watch, Wear OS, Tech Troubleshooting, Smartwatch Setup, Galaxy Wearable]